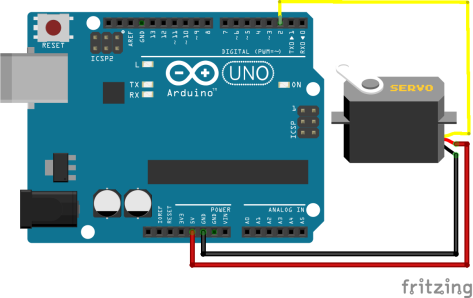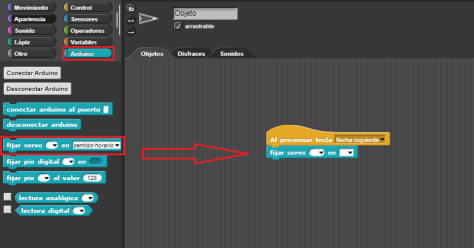A continuacion te enseñamos como puedes encender un led con la aplicacion de codigo abierto MyOpenLab, esta serie de tutoriales consisten en ayudarte a entender este interesante programa.
Si no sabes como consigues el programa My Open Lab te invitamos a revisar la siguiente guia donde podras enterarte.
Tambien necesitaras la libreria StandardFirmata, a continuacion te enseñamos donde la puedes encontrar y como cargarla a tu arduino.

PASOS
- Da Click en Nuevo Proyecto.

Nuevo Proyecto - Debes darle un nombre a tu nuevo proyecto y elegir una ubicacion del mismo.

Nombre Proyecto - Ahora seleccionamos la carpeta con el nombre que pusimos a nuestro proyecto y al abrir dicha carpeta seleccionaremos con doble click el archivo Main.vlogic

Main.vlogic - Tendremos esta vista del proyecto.

Vista Proyecto Creado - En la pestaña Panel Frontal vamos a dar click en booleans, despues arrastramos un interruptor On/Off y un Led, en la pestaña Panel de Circuito vamos a unir el interruptor con el Led y asi debe quedar:

On/Off – Led 
Unir On/Off a Led - Por ultimo damos click en el boton Arrancar VM, como se muestra en las siguientes imagenes y nos aparecera una pantalla donde al presionar el Boton On/Off sin ningun problema vamos a ver como se enciende y se apaga.
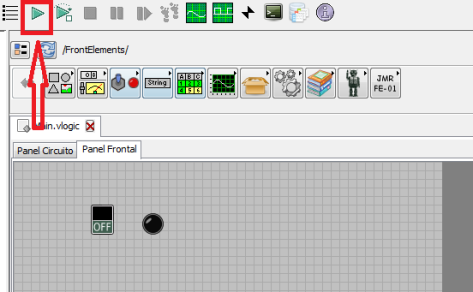
Arrancar VM 
On/Off Con esto finalizamos este interesante tutorial donde aprendiste como realizar tus primeros pasos con el programa MyOpenLab, te invitamos a seguir investigando e innovando.
¡ Visita Nuestra Pagina Web !